Get the coupon in the end of description.
Description
AutoCAD Electrical is the software of the AutoCAD suite which is intended to help control designers with the creation and modification of control systems. This software has extended features to automate control engineering tasks, such as building circuits, numbering wires, and creating bills.
This course contains a detailed explanation of AutoCAD Electrical tools and features. Keeping in view the varied requirements of the students, every tool and feature is thoroughly explained with the help of examples. After going through this course, you will be able to create professional electrical control drawings with ease.
This course covers topics such as ladder diagrams, schematic drawings, schematic editing, panel drawings, parametric and nonparametric PLC modules, point-to-point wiring diagrams, stand-alone PLC I/O points, report generation, creation of symbols, Circuit Builder, Terminal symbols, and so on.
In this course, special emphasis has been laid on industrial applications and usage of AutoCAD Electrical tools so that it serves beginners as well as professionals to understand the function of tools and their applications in the drawing.
Salient Features of this Course:
1. A tutorial approach course consisting of 45 video lectures that are organized in a pedagogical sequence.
2. Detailed explanation of all AutoCAD Electrical tools and features.
3. Step-by-step instructions to guide the users through the learning process.
4. Practice Test


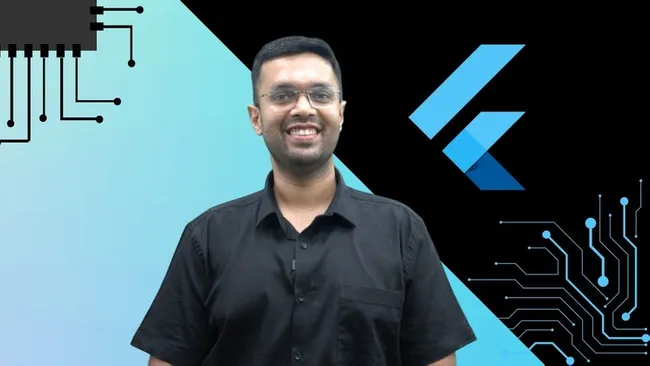
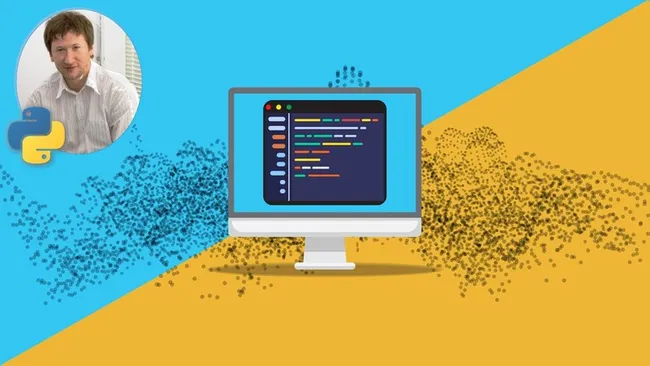



Leave a Reply